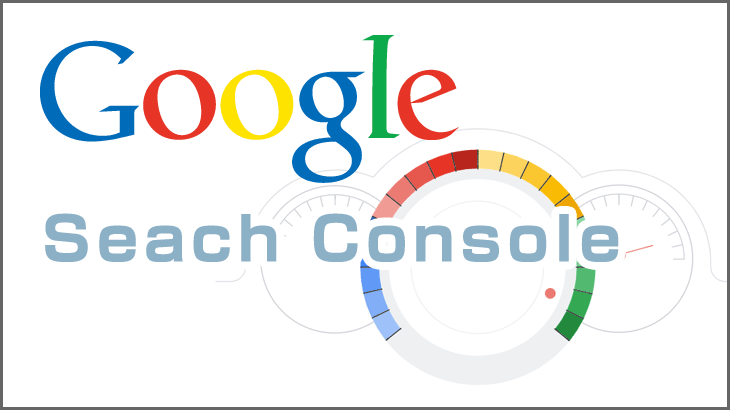- bookmarksこの記事でわかる事
-
- WordPressのインストール方法。(スターサーバーでの30秒でできる簡単自動インストール。)
- テーマとは? インストール方法。 おすすめのテーマ。
- プラグインとは? インストール方法。 おすすめのプラグイン。
このページに辿り着いたという事は、あなたはWordPressを使いたいと考えている方だと思います。
そんなあなたに向けて、WordPressとは何か、インストール方法、初期設定でやるべき事を説明します。
初心者の方向けに『そもそもWordPressってなに?』についても説明しますので、必要な方は↓をクリックしてください。
まだドメインとサーバーの取得をしていなく予備知識無しで進める方は、こちら(↓)の記事も読んでいただければ、ドメインとサーバーの取得からWordPressの初期設定完了までを網羅できるので参考までにどうぞ。
それではWordPressのインストール~設定の話を進めます。
※サーバーやドメインの取得から、Blog開設までの全ての流れを知りたい方は下記をクリックしてご参照ください。
【知識0で開設】WordPressでのBlogの始め方完全ガイド
WordPressのインストール。
自動インストールと手動インストール。
WordPressには下記2種類のインストール方法があります。
- サーバーの管理画面から自動インストールする方法。(お手軽簡単!)
- いくつかの特別な知識を勉強して自分で手動インストールする方法。(専門的な知識が必要。)
上記2点の内どちらが簡単にインストールできるかは、技術的にも時間的にも自動インストールです。
自動インストールなら30秒もかからず簡単にインストールでき、更に無料で使える機能です。
ただし、『自動インストール』機能は非対応のサーバーもあるので注意してください。
非対応のサーバーを使うと、知識が必要で手間もかかる『手動インストール』しかできず正直面倒です。
面倒なだけならいいのですが、人によってはその時点で詰むかもしれません。
自動インストール対応のサーバーですが、今回は私がおすすめできる『StarServer』でのインストール方法を例に説明させていただきます。
私も使用しているサーバーで、一言で言うと『機能が素晴らしくコストパフォーマンスに優れたサーバー』です。
サーバーとは別にドメインも取得・設定する必要がありますが、その辺も全て図解付きで説明しているので、難しそうと感じたらこちら(↓)の記事も読んでみてください。
自動インストールのやり方。
それでは、スターサーバーでの自動インストール方法を説明します。
スターサーバー以外でも要領は同じはずです。
管理画面から自動インストール機能を探して適切に進めてください。
先ず下記ページから『ログイン』をクリックし、サーバー管理ツールにアクセスしてください。
スターサーバー
https://www.star.ne.jp/


『サーバー管理ツール』をクリック。

サイドメニューから『簡単インストール』をクリックし、WordPressをインストールしたいドメインを選択。

『追加インストール』タブをクリックしてWordPressの『インストール設定』をクリック。

WordPressのインストールに設定に必要な情報の入力フォームが表示されるので以下を入力し、『確認画面』ボタンをクリック。
-
インストール先
『インストール先』は基本入力の必要無し。
マルチドメインやサブディレクトリ等を使用したい場合のみ、プルダウンの選択の変更や入力を行う。 - ブログ名
-
ユーザー名
『ユーザー名』と『パスワード』はWordPressを管理する為のIDとパスワードになるので取り扱いは要注意。 -
パスワード
『ユーザー名』と『パスワード』はWordPressを管理する為のIDとパスワードになるので取り扱いは要注意。 - メールアドレス

確認画面が表示されるので、入力内容に問題がなければ『確定する』ボタンをクリックする。


テーマのインストール。
テーマとは。
テーマとは、あなたのブログのデザインや機能です。
必要な機能があり、デザインが気に入ったものがあればそれを使いましょう。
最初はどれを使うといいかわからないと思うので、これからおすすめさせていただくテーマを使うといいです。
下記2つのいずれかの無料使えるテーマをインストールしてください。
結論、ユーザー登録を面倒に感じない方は『LION MEDIA』、ユーザー登録に抵抗がある方は『COCOON』を使ってください。
- 〇LION MEDIA
-
-
サンプル
http://lionmedia.fit-jp.com/ -
テーマのDLページ
https://fit-jp.com/membership-registration/download-id/1504/ - スマホ対応(レスポンシブ対応)しているので、スマホで閲覧するユーザーへの利便性アップ。
- AMP対応の為、高速でページが表示されGoogleから評価されやすい。
ユーザー的にもページの表示速度が速い方が歓迎されやすく遅いストレスに繋がりやすくページからの離脱に繋がりやすい。 - パンくずリストを標準搭載しているので、プラグインで補う必要が無く便利。
パンくずリストはSEOに有利で、ユーザーの利便性もアップ。(階層ごとに分けるのでユーザーは自分の目的に近いコンテンツを探しやすくなる。 - W3Cの規格に基づくマークアップでSEOで評価されやすい。
無料で高機能かつデザイン的にも優れていますが、特に以下に魅力を感じました。 全てSEOに有利になる機能なので、より多くの人に読んでもらえる可能性が高くなります。
ブログ運用のPDCAを回す上でいずれ必要と感じる可能性が高い機能です。 -
サンプル
- 〇COCCOON
-
-
サンプル
https://sec.ayaito.net/cocoon/setting/14581/ -
テーマのDLページ
https://wp-cocoon.com/downloads/#toc7 -
インストール方法
https://wp-cocoon.com/theme-install/
推奨するPHPバージョンの記載がありますが、おすすめした『StarServer』を利用している場合は推奨条件をクリアしているので大丈夫です。
(PHPのバージョンを確認したい場合、『StarServer』サーバー管理画面で『PHPバージョン設定』から確認できます。) -
サンプル
テーマのインストール方法。
それではインストールについて説明します。
インストール方法は下記2種類ありますが、今回はLION MEDIAをインストールする前提でAでの説明です。
A.テーマを配布しているサイトからDLしたものをインストール。
B.WordPress管理画面からインストール。
先ずはテーマを配布しているサイトにアクセスします。
LION MEDIAテーマ配布サイト。(公式サイト)
https://fit-jp.com/membership-registration/download-id/1504/
ユーザー名とメールアドレスを入力し、『登録』ボタンをクリック。

入力したメールアドレス宛にパスワードが届くので、メールに記載されているログインページへアクセス。
ユーザー名とパスワードw入力してログインしてください。

LION MEDIAの『無料テーマダウンロード』ボタンをクリック。
※子テーマのダウンロードもできますが、CSSやPHP等を使ってテーマのカスタマイズをしないなら子テーマはDLしないでもいいです。

WordPressの管理画面を開き、左側のメニューから『外観』にカーソルを合わせ、『テーマ』が表示されたらクリックする。

ページが開いたら上部に『新規追加』ボタンが表示されるのでクリック。

『テーマのアップロード』ボタンをクリック。
『ファイルを選択』からさっきDLしたLIONE MEDIAのテーマを選択し、『今すぐインストール』ボタンをクリック。

下記画面が表示されたらテーマのインストールが完了するので、忘れずに『有効化』をクリックするとテーマのインストールが完了。
※『有効化』ボタンをクリックして有効化しないとテーマが反映されません。

プラグインのインストール
プラグインとは。
WordPressの標準機能には無い、オプション的な機能を実装するものです。
無料で実装できるものから有料のものまでありますが、今回は入れておくと便利なおすすめのプラグインを紹介します。
おすすめのプラグイン
必要に応じて最小限のプラグインをインストールしてください。
プラグインをたくさん入れると以下のようなリスクを抱える可能性が増えます。
- 不具合が出る。
- セキュリティ上のリスクを抱える。
- WordPressの動作が重くなる。
今回は必要最小限でこれは入れた方がいいと思うものを紹介します。
- 〇Akismet Anti-Spam
-
スパムコメントを自動判定で分類してくれます。
ブログを運用していくとあるあるなのですが、WordPressのコメント欄を開放すると外国語のスパムコメントが何件もつく事がよくあります。
管理に無駄な手間がかかり非効率的になるので、このプラグインを補助的に使う事であなたの手間が楽になります。
- 〇BackWPup
-
WordPressのバックアップができます。
Wordpessや各種プラグインのアップデートをする時、稀にエラーでWordPressが正常に使えなくなる事があります。
そんな時に焦らず元に戻す事ができる保険的な機能を担うプラグインです。
逆に言うとこれが無いとかなり厄介な事になります。
- 〇WP Multibyte Patch
- 日本語の文字化けを解消してくれます。 元々WordPressはアメリカで使う事を前提に作られていて、日本語化する際に起こるエラーを解消するプラグインと思ってください。
- 〇WP-Optimize
-
データベースの最適化・軽量化。
データベースにある不要なデータの削除等で動作を軽量化します。
スマホの動作が重くなった時にタスクキル等で動作を軽くすると思いますが、それと同じようなものです。
- 〇All In One SEO Pack
-
SEO対策にあると便利なプラグイン。
特に以下2点の機能は設定しましょう。-
XMLの自動作成・更新ができる。
XMLはサイト内にある各ページを構造化して記載するもので、SEO上必須です。 - Google Analyticsの導入が簡単にできる。
※私のブログを見て『LIONE MEDIA』を設定した方は『All In One SEO Pack』で『Google アナリティクス ID』を設定しないでください。
『LION MEDIA』で設定済みの為、こちらのプラグインでも設定すると重複設定になります。
同一ブログでGoogle Analyticsのタグを重複設定するとアクセス数等が正常にカウントされなくなります。 -
XMLの自動作成・更新ができる。
インストール方法
WordPressをインストールした時に掲示された『ログインフォーム』にアクセスし、ログインしてください。

ログイン後、左側にメニューが並んでいるので、その中から『プラグイン』にカーソルを合わせ、『新規追加』をクリックする。

検索欄からプラグインの名称で検索。
検索結果が表示されたら、『インストール』ボタンをクリックする。

インストール完了後『有効化』ボタンが表示されるのでクリックすると完了。
※プラグインによっては、『有効化』ボタンをクリックした後に承認ボタンを押す等別の操作が入る事がありますが、その場合は目的に応じて必要な操作を進めてください。