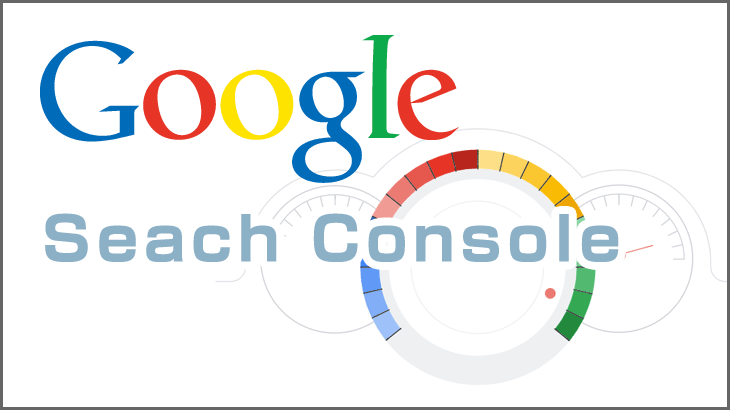このページではドメインとレンタルサーバーの取得方法を、キャプチャー画像付きでわかりやすく説明します。
ドメインとサーバーが何かや違いがわからない方でもご安心ください。
その説明から始め、取得完了するまでの流れを全て説明します。
- bookmarksあなたがこの記事で得られるメリット
-
- ドメインとサーバーの違いを理解して、正しい知識の元HPの運営を始められる。
- ドメインを取得する時に、金銭面での損失を避けられる。
- ドメインとサーバーの設定を、画像付きでわかりやすく進められる。
- ドメインとサーバーの設定完了後にやる事もわかるので、次に何をするのか迷わない。
※サーバーやドメインの取得から、Blog開設までの全ての流れを知りたい方は下記をクリックしてご参照ください。
【知識0で開設】WordPressでのBlogの始め方完全ガイド
ドメインとサーバーの違い
取得する前に先ずはドメインとサーバーの違いを説明します。
HP等を作成する際、ドメインとサーバーを2つとも用意する必要があります。
どちらか1つだけ用意してもブログをweb上で公開する事はできないのでご注意ください。
この2つの違いですが、以下のように覚えるとわかりやすいです。
ドメイン=住所
サーバー=家
『https://abcd.com/aaa/index.html』のようなURLと呼ばれるものがありますが、この中の『abcd.com』がドメインであり、これからあなたが使っていくネット上の住所になります。
その住所に家(サーバー)を立てて、中に色々な部屋を配置していく作業がコンテンツの作成になります。
専門用語が多く色々難しく感じるかもしれませんが、あなたのブログ(サイト)には住所があり、その住所にアクセスすればあなたのブログを表示する事ができるという事です。
それでは、次からは実際にドメインとレンタルサーバーを取得して開設するまでの手順を説明します。
ドメインの取得
概要説明
ドメインには以下のようにcom、net、jpやその他多くの物がありますが、どれを選んでも価格以外に大きな違いはありません。
一般的によく使われるcomやnetで取得して問題ないです。
(jpもよく使われますが、他の2つと比較して年間コストが倍以上になるのでお勧めはできません。)
□□□□□.com
〇〇〇〇〇.net
△△△△△.jp
上記、□〇△等の名称と、com、net、jp等の2個所を何にするか決めておきましょう。
既に他の人が取得していて取れない事がありますが、他のドメインが取得されていなければ他のドメインにずらして取得する事はできます。
例:下記の場合、comでは取れませんがnetでは取れるので□□□□□.netで取得する等。
□□□□□.comが既に取得されていた。
□□□□□.netは空いている。
以上で概要の説明は終わりですが、あなたが金銭面で損をしない為に、下記注意点も意識しながら進めてください。
※1円等破格で取得できるドメインもありますが、安いのは1年目のみで2年目以降高くなる事があります。
長期運営する場合、2年目以降の料金も見る必要があるので、下記料金ページで『更新1年』に記載されている金額も参照してください。
GMOお名前.comのドメイン更新料金表
https://www.onamae.com/service/d-renew/price.html
以下補足になりますが、仮に安い金額に釣られて2年目以降等に高くなるドメインを申し込んでしまった場合も、301リダイレクトをかける事によりリカバリーは可能です。
ただし手間がかかるのと、301リダイレクトを実行する為の専門的な知識が必要になる為、最初の段階で2年目以降も契約を継続する可能性も考えると最初に注意して進めると良いでしょう。
ドメインを取得する手順。
それではドメインを取得する方法を説明します。
以降の流れは、お名前.comでドメインを取得し、スターサーバーでサーバーを取得する流れとなります。
ドメインとサーバーの組合せに拘りがあり、上記以外の組合せで進めたい方はご希望の組合せで進めてください。
ドメインを取得できるサービスはいくつかありますが、今回は説明するのは最もメジャーなお名前.comで取得する方法です。
まずは下記をクリックして、お名前.comにアクセスしてください。
お名前.com
https://www.onamae.com/
画像を参考に、2個所の赤枠内の入力を行い『検索』ボタンをクリックしてください。
入力内容は下記2種類で、この2つの組み合わせがドメイン名で、URLとして使う事になります。
- 任意の文字列
- com、net、jp等

ページが切り替わるので、取得したいドメインのみが選択されているか確認し、『料金確認へ進む』ボタンをクリック。
※以下のようにチェックボックスが表示されていないドメインは取得できません。

取得したいドメインの指定が完了したら、『初めてご利用の方』欄にお名前.com登録用のメールアドレスとパスワードを入力して『次へ』ボタンをクリック。

会員情報を入力し、入力完了後『次へ進む』ボタンをクリック。

支払い用のクレジットカード情報を入力し、『申込む』ボタンをクリックし完了。
※その他の支払い方法を選択する場合は『その他の支払方法はこちら』ボタンをクリックし、希望する支払い方法を選択。)

サーバーの取得
概要説明
レンタルサーバーを取り扱う企業は色々ありますが、スターサーバーがお勧めです。
理由は以下で、特に独自SSLを無料で設定できるのは他のレンタルサーバーと比較して大きいメリットになると思います。
- 安い。
- 2週間の無料お試し期間あり。
- オールSSDで表示速度が高速。(表示速度が速い程SEOで有利になりやすい。)
- 独自SSLが無料で使えて設定も1分かからず驚く程簡単。(常時SSL化は今後のSEOで必須。)
- WordPressを10秒かからず簡単にインストールできる。
レンタルサーバーを取得する手順。
それではレンタルサーバーを取得する方法を説明します。
サーバー取得ですが、取得する前に一先ず会員登録をします。
流れ的には『会員登録 → サーバー取得』の順で進める事になります。
1.会員登録。 スターサーバーの下記ページから会員登録を進めてください。
スターサーバー
https://www.star.ne.jp/
メニュー(グローバルナビ)にある『お申込み』をクリック。

『新規会員登録』をクリック。

ページに記載されている内容を手順通りに進めてください。 おおよそ以下のような手順です。
- メールアドレス登録。
- 登録したメールアドレスに認証IDが届く。
- 認証IDをページ内の入力フォームに入力。
※稀にメールが受信できない事がありますが、迷惑メール等に含まれている事があるのでご確認ください。

申し込みフォームが表示されるので、必要事項を全て入力して最後に『確認画面へ』ボタンをクリック。

登録内容の確認画面が表示されるので、『SMS認証・電話認証をする』をクリック。

認証情報を入力する画面が表示されるので、電話番号と受信方法を選択する。
上記2点選択後、『認証コードを受信する』をクリックする。

受信した認証コードを入力して『認証する』ボタンをクリックすると会員登録が完了する。

会員登録後、自動で下記画面に遷移するので『登録する』をクリックして決済情報の登録を進める。

基本情報を入力し、『確認画面へ』ボタンをクリック。

入力内容の確認画面が表示されるので、『この内容で登録する』ボタンをクリック。
※以下サンプルの画像では入力内容が空欄になっていますが、実際には↑で入力した内容が表示されます。

『レンタルサーバーを使う』の『申し込む』ボタンをクリック。

取得したいサーバーのプランの『申し込む』ボタンをクリック。
※こちらはサーバーのプランの選択画面になります。
お勧めは枠付きで中央にあるスタンダードです。
何を選択するかはあなたの必要に応じて決めてください。

『利用規約に同意する』にチェックを入れて、『確認画面へ』ボタンをクリック。 ※サーバーIDを自分で決めたい場合は『自分で決める』にチェックを入れて任意のIDを入力してください。

確認画面が表示されるので、『この内容で申し込む』ボタンをクリックする。

下記画面が表示されたらレンタルサーバーの取得が完了。

ドメインとサーバー取得後にやる事。
ドメインとサーバーを取得したら、それぞれの設定もします。
取得しただけでは、まだweb上にあなたのブログを公開するスペースすらも用意されていません。
取得する → 設定する → 公開する内容(コンテンツ)をアップして初めてあなたのブログがweb上で見れるようになります。
詳しくは↓で説明していますので、このまま設定まで進めたい方は併せてご覧ください。