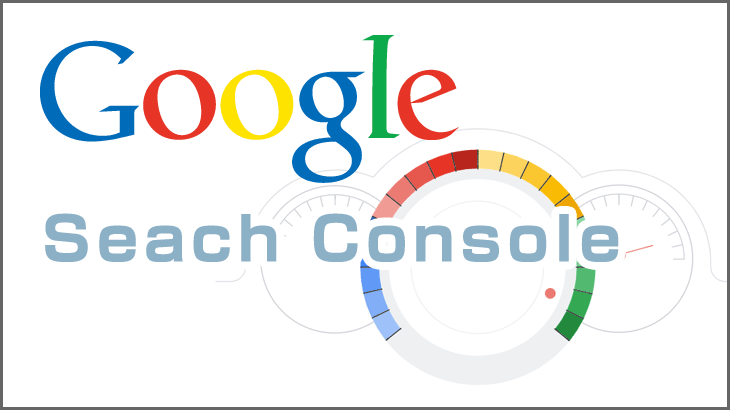この記事ではドメインとレンタルサーバーの初期設定方法を説明します。
『お名前.com』のドメインと『スターサーバー』のレンタルサーバーの組合せをベースに説明しますので、まだ取得していない方は↓も併せてご覧ください。
※サーバーやドメインの取得から、Blog開設までの全ての流れを知りたい方は下記をクリックしてご参照ください。
【知識0で開設】WordPressでのBlogの始め方完全ガイド
- bookmarksこの記事でわかる事
-
- 取得済みのドメインとサーバーの設定方法。(『ドメイン:お名前.com』『サーバー:スターサーバー』の場合。)
- 独自SSLの設定方法。(スターサーバーの場合。)
取得方法の前に注意点ですが、ドメインとサーバーを取得しただけではドメイン(URL)にアクセスしてもあなたのブログ(サイト)を見る事はできません。
ドメインとサーバーを取得したら、その2つを紐づける必要があります。
例えばですが、世界のどこかに家を建ててきたと話したところで、具体的にどこにあるかわからなければその家に辿り着く事はできません。
そして住所だけわかっていてもそこに家が無ければ意味がありません。
これから解説する手順は、正しい住所に正しい家を建てる準備のようなものです。
この作業を完了すると、ドメインにアクセスしてあなたのサイトを見れるようになります。
それでは、ドメインとサーバーを紐づける作業の手順を説明させていただきます。
ドメインとサーバーを紐づける。(DNSサーバーの設定をする)
ドメイン側の設定。
1.お名前.comにアクセスし、DNSの設定画面を開く。
下記お名前.comのログイン画面からログイン。
※IDとパスはドメイン取得の際設定したものになります。


メニュー(グローバルナビ)から『DNS』をクリックし、DNS画面を開く。
『ドメインのDNS関連機能設定』にチェックを入れて『次へ』ボタンをクリック。

取得したドメイン名にチェックを入れて『次へ』ボタンをクリックするとDNSの設定画面にアクセスできます。

2.ネームサーバーの設定。
DNSの設定画面を開いたら、サイドメニューから『ネームサーバーの変更』をクリック。
(ページを開いた後に『ネームサーバー』でページ内検索すると簡単に探せます。)

『1.ドメインの選択』でドメイン名の左にあるチェックボックスをクリック。
『2.ネームサーバーの選択』で『その他』タブをクリックし、ネームサーバーを入力してから『確認』ボタンをクリック。
ネームサーバーの入力内容は下記参照。
- ネームサーバー1
ns1.star-domain.jp ( 112.78.117.88 ) - ネームサーバー2
ns2.star-domain.jp ( 112.78.117.89 ) - ネームサーバー3
ns3.star-domain.jp ( 219.94.201.241 )

ネームサーバーの入力内容は、下記スターサーバーのオフィシャルサイトでも確認できます。
スターサーバー ┃ Whois認証
https://www.star.ne.jp/manual/domain_add_whois.php
ネームサーバーを入力し『確認』ボタンをクリックすると確認画面が表示されるので、『OK』をクリックして完了。

サーバー側の設定。
1.スターサーバーのメンバー管理ツールにログインする。
下記にアクセスしてメニュー(グローバルナビゲーション)の『ログイン』をクリック。
スターサーバー
https://www.star.ne.jp/

メールアドレスとパスワードを入力して『ログイン』ボタンをクリック。

2.サーバー管理ツールを開く。
メンバー管理ツールにログイン後『サーバー管理ツール』をクリック。

3.他社管理のドメインを追加する。
左メニューから『ドメイン設定』をクリック。
(ページを開いた後に『ドメイン設定』でページ内検索すると簡単に探せます。)
『ドメイン追加』をクリック後、『他社管理のドメインを追加する』ボタンをクリック。

ドメイン追加欄で下記2点の入力を行い『確認画面』ボタンをクリック。
- ドメイン名にお名前.comで取得したドメインを入力。
- 認証方法は『Whois認証』にチェック。

『確定する』ボタンをクリックしてサーバー側の設定も完了。

4.取得したドメインにアクセスして、下記画面が表示されたらOK。
アクセスするURLは『http://www.□□□□□.com/』のようなもので、□以降はあなたがお名前.comで取得した任意のドメインになります。

※URLに『www.』を付けずに『http://□□□□□.com/』等にアクセスすると正常に表示できない事があります。
その場合は『www.』を付けた『http://www.□□□□□.com/』でアクセスしてみてください。
※反映までに30分程度かかり、それまでアクセスできない事もあるので、その場合はしばらく待ってからアクセスしてください。その間下記のような画面が表示されると思います。

独自SSLの設定
ドメインとサーバーの設定ついでに独自SSLの設定も解説します。
この作業の目的は、あなたのブログをSEOで不利にしない為です。
今はSEOが何かもわからないかもしれませんが、いずれ必ず必要になる作業なので今すぐ設定しておきましょう。
スターサーバーでは独自SSLが無料かつ非常に簡単に設定できます。
それでは設定方法を解説します。
下記ページから『ログイン』をクリックし、サーバー管理ツールにアクセスする。
スターサーバー
https://www.star.ne.jp/

メールアドレスとパスワードを入力して『ログイン』ボタンをクリック。

『サーバー管理ツール』をクリック。

サイドメニューから『SSL設定』をクリックし、ドメインを選択。
(ページを開いた後に『SSL設定』でページ内検索すると簡単に探せます。)

『無料独自SSL追加』タブをクリックし、『サイト』欄で選択されているドメインが正しいか確認し、『独自SSL設定を追加する(確定)』ボタンをクリックする。

下記画面が表示されたら独自SSLの設定完了。