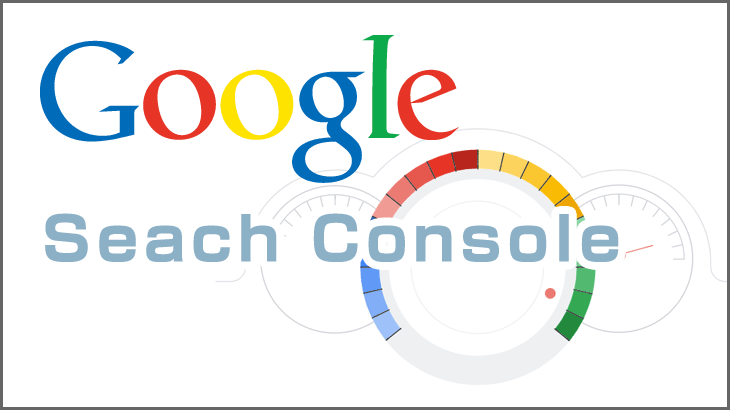この記事ではWordPressのテーマのLIONE MEDIAについて、子テーマのインストール方法を説明します。
LION BLOG含め、その他の子テーマも同様の方法でインストールできるので参考にしてください。
結論、子テーマのインストールはテーマ(以下親テーマ)同様の下記流れになります。
- 子テーマ配布サイトからダウンロードする。
- WordPress管理画面から『外観』を開く。
- 『新規追加』ボタンから子テーマを追加(インストール)する。
- 子テーマのインストールが完了したら『有効化』する。
以上でインストール完了です。
それでは初心者の方向けに、詳細な説明を進めます。
子テーマとは?
テーマのCSSやPHPを更新した時、通常ならテーマのアップデートをする度に自分が加えた変更箇所がリセットされます。
このテーマのアップデートでリセット後に毎度毎度CSSやPHPを書き直さないとならない苦痛から解放される便利なものです。
簡単に言うと、あなたの作業が超絶楽になります。
ただし1つ注意点があります。
親テーマと子テーマは対になる組み合わせがあります。
子テーマを使う時は、対になる親テーマとセットで使いましょう。
例えば、『LION MEDIA』という親テーマに使える子テーマは『LIONE MEDIA』の子テーマです。
『Cocoon』という親テーマに『LIOON MEDIA』の子テーマは使えません。
子テーマを使うメリット・デメリット。
子テーマを使うメリット。
メリットはソースコード書き換えの管理が劇的に楽になります。
親テーマがアップデートされても、自分で書き換えたソースコードが上書きされません。
通常、親テーマのカスタマイズでソースコードを書き換えても、親テーマを最新のバージョンにアップデートすると以前自分で書き換えたソースコードが消えてしまいます。
子テーマを使うと、親テーマをバージョンアップしても自分で書いたソースコードは子テーマに残るので、親テーマのバージョンアップの影響は受けません。
逆に言うと、子テーマを使わないと親テーマをバージョンアップする度に、ソースコードを書き換えるのが手間になります。
バージョンアップが多いテーマだと結構手間なのと時間の無駄です。
子テーマを使うデメリット。
デメリットはほぼありません。
子テーマを導入する事でブログのページを読み込む時や動作等が遅くなる事もあります。
ただし現実的な話をするなら、たいていの場合は体感で気になるレベルになる事はまずないので問題ないです。
詳細については少し話が長くなるので、気になる方は下記をクリックしてください。
子テーマのインストール・設定方法。
子テーマのインストール方法。
子テーマのインストール方法ですが、今回は私のブログでも使用している『LION MEDIA』の子テーマで説明します。
その他の子テーマでも大枠の流れは同じです。
LIONE MEDIAのテーマ配布サイトにアクセスし、ユーザー名とメールアドレスを登録する。
※既にLION MEDIA(LION BLOG含む)の配布サイトでユーザー登録している方はこの作業は必要ないです。
『登録』ボタンの下にある『ログイン』をクリックしてログイン画面に移動してください。
LION MEDIAテーマ配布サイト。(公式サイト)
https://fit-jp.com/membership-registration/download-id/1504/

取得したユーザー名とパスワードでログインする。

『子テーマ-ダウンロード』ボタンをクリック。

WordPress管理画面にアクセスし、左側にあるサイドメニューから『外観』の『テーマ』をクリック。

『新規追加』をクリック。

『テーマのアップロード』をクリックする。
『ファイルを選択』が表示されるので、クリックし、さっきDLした子テーマを選択。
子テーマを選択後、『今すぐインストール』をクリック。

下記画面が表示されたらインストール完了。

子テーマの有効化。
子テーマのインストールが完了したら有効化もしましょう。 有効化をしないと、インストールしただけなので使用する事はできません。
それでは子テーマの有効化を説明します。
WordPess管理画面で『外観』の『テーマ』をクリック。

テーマの画面が開くので、子テーマの上にカーソルを合わせ『有効化』ボタンが表示されたらクリック。

以上で子テーマの有効化が完了しました。
子テーマのカスタマイズをするには、上記画像と同じ画面の『カスタマイズ』ボタンをクリックしましょう。