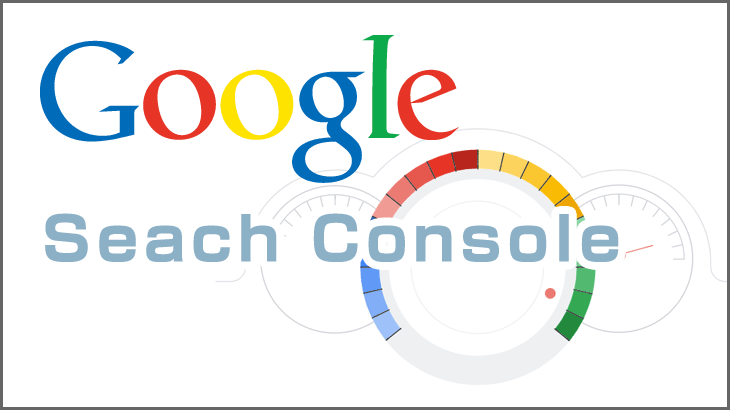- bookmarksこの記事からあなたが得られるメリット
-
- あなたがサーチコンソールを使うメリット。
- サーチコンソールの導入で、最初に悩む2つの選択に悩まず結論を出せる。
- サーチコンソールの設定を、画像付きでわかりやすく進められる。
- 初期設定(認証)完了後、最初に何をすればいいかわかる。
このページではGoogleのSearch Console(サーチコンソール、略称は『サチコ』等)について説明します。
設定しようとチャレンジして既に失敗済みの苦い方もご安心ください。
以下のような初心者の方向けに、非常に丁寧でわかりやすく画像付きで説明します。
- 『サーチコンソール何それ?』な初めて情報を取り入れる方。
- 他のサイトでやり方を見たけど、内容が頭に入ってこなかった。(わかります! 私も最初はそうでした。)
- 既に試したけど上手くいかなかった。画像付きでわかりやすく1手ずつ丁寧に説明して欲しい。
書かれている通りに進めるだけで、あなたも簡単にサーチコンソールの初期設定を完了できるはずなので一緒に試してみましょう。
サーチコンソールとは何か。
簡潔に説明するとあなたのサイトをより多くの人に見てもらう為の分析ツールです。
もしあなたができるだけお金やコストをかけずにサイトへ集客したいと考えるなら必須です。
Googleが提供していて永年無料で使えるので、すぐにでも設定してサイトマップの申請までは完了させましょう。
今は使わなくても、設定だけ済ませておけばデータは即時蓄積されます。
後から『今日からデータ分析をしよう!』と思い立った時に、『残念! 過去のデータが無いから数日~数ヶ月何もできない。』となる可能性もあるのでデータの蓄積だけでも今すぐ始めるのをおすすめします。
サーチコンソールの機能は以下のようなものがあります。
Googleへの登録はやり方さえわかれば誰にでもできて、最低限必須の作業なのですぐに始めましょう。
分析やエラーチェックは中級者以上必須なので、まずはプールで泳ぐ前の入水のように少しずつ慣れていくとハードル低めに進められます。
- Googleの検索エンジンにあなたのサイト内にあるページを登録できる。 登録する事によりGoogleでの検索結果に表示されるようになるので、あなたのサイトのアクセス数を増やしやすい。
- あなたのサイトへたくさんの人にきてもらう為のデータ分析を可能にする。
- サイト内にエラーが出ていないか確認する。エラーが出ているとGoogleの検索からあなたのサイトへの集客数が落ちやすい。
サーチコンソールを使用する方法。
サーチコンソールを使用するには、以下2種類のプロパティタイプの内どちらか1つの認証方法で、サイトの所有者が自分の物である事を認証する必要があります。
最初に結論を言うと『ドメイン』(下図左側)での認証がおすすめです。
理由は管理の手間が省ける為です。
言い換えるとあなたの作業が超楽々手抜きモードになります。
尚、ドメインでの認証で進める場合DNS認証というものを使用しますが、今回はドメインの管理をお名前.comでしているケースで説明します。
他のドメイン管理会社の場合操作方法が微妙に違うかもしれませんが、重要なのはDNSの設定画面でDNSレコードの設定をすると覚えてください。

具体的な話は以下をクリックしてください。
細かい話になるので、『難しそうな話はごめんだぜ!』の人はそういうものだと思って以下はクリックしないで進めてください。
過去の私がそうだったのですが、初心者時代に色々考えすぎると逆に混乱しました…(; ・`д・´)
サーチコンソールのドメイン認証のやり方。
以下作業的な流れなので、キャプチャーを交えながら説明していきます。
TXTレコードを発行する。
下記URLをクリックしてサーチコンソールにアクセスする。
Google Search Console
https://search.google.com/search-console/about?hl=ja

左の『ドメイン』の該当箇所にあなたのドメイン名を入力して『続行』ボタンをクリックする。

TXTレコードをコピーする。
※コピー後は画面(タブ)を閉じずに開いたままで先に進めてください。
後ほど再度この画面での操作を進める事になります。

ドメインの管理画面からDNSの設定をする。
今回はお名前.comのやり方で説明します。
下記よりお名前.comにアクセスし、右上にある『お名前.com Naviログイン』ボタンをクリックする。
お名前.com
https://www.onamae.com/

IDとパスワードを入力して『ログイン』ボタンをクリックする。

ドメイン契約更新画面が表示されるので、ナビから『DNS』をクリックする。

※下記が表示された場合は、『更新画面から移動する』ボタンをクリックする。

DNSの設定の対象が表示されるので、『ドメインのDNS関連機能設定』を選択し、『次へ』ボタンをクリックする。

サーチコンソールに連携させたいドメイン名の左にチェックを入れて、『次へ』ボタンをクリックする。

DNS設定/転送設定の機能一覧が表示されるので、ページを下にスクロールし『DNSレコード設定を利用する』を探す。
見つけたら『DNSレコード設定を利用する』の右にある『設定する』ボタンをクリックする。
※探すのが大変な場合は『DNSレコード設定を利用する』でページ内検索すると楽に探せます。

DNSレコード設定画面が表示されるので、『入力』項目が表示されるまでページを下にスクロールする。
レコードを以下のように設定する。
■TYPE
『TXT』に切替える。
■VALUE
先程サーチコンソールでコピーしたレコードをペーストする。
■追加
『追加』ボタンをクリックする。

ページを一番下までスクロールさせ、『確認画面へ進む』ボタンをクリックする。

チェックを外さないとサイトが表示されなくなります。
最悪ネームサーバーを再度書き換えれば、設定反映後表示されるようになりますが、初心者の方はとにかく『このチェックだけは入れない。』と覚えましょう。
入力内容確認画面が表示されるので、下部にある『設定する』ボタンをクリックして完了。

以上で、ドメイン側での設定完了です。
以降は再度サーチコンソールの画面(タブ)に戻ります。
DNSレコードでの所有権を認証する。
再度サーチコンソールの画面(タブ)に戻り、『確認』ボタンをクリックする。

下記のような緑の帯の画面が表示されたら認証完了で、サーチコンソールが使えるようになります。
『プロパティに移動』をクリックすると、実際にサーチコンソールの管理画面を見る事ができます。

※上記帯が緑の画面ではなく、下記帯が赤の画面が表示された場合は↓をクリック。

URLプレフィックスでも認証する方法。
初心者の方は基本DNSの認証のみ済ませれば大丈夫ですが、後々Google Analyticsと連携したいと考えた時の為にこちらのやり方も記載します。
※この説明は、既にDNSで認証を済ませている方向けの説明です。
(このページを上から順に進めている方は気にせずそのまま進めて大丈夫です。)
サーチコンソールにアクセスする。
サーチコンソール
https://search.google.com/search-console/welcome?hl=ja

左上にドメイン名が記載されているのでクリックし、『プロパティを追加』を選択する。

URLプレフィックス内の該当箇所にあなたのサイトのURLを入力し、『続行』ボタンをクリックする。

下記のような緑の帯の画面が表示されればURLプレフィックスでの認証が完了。

認証が完了したら最初にやる事。
サイトマップを追加する。
サーチコンソールの認証が完了したら、あなたのサイトのsitemap.xmlを追加しましょう。
サイトマップを追加するとGoogle検索であなたのサイトが検索されやすくなります。
逆に申請しないと、一部例外を除きいつまでもGoogleであなたのサイトが検索されません。(そもそもGoogleに存在を認知されていないので検索結果に表示されません。)
サイトマップの追加方法。
サーチコンソール管理画面で左にあるメニューから『サイトマップ』をクリックし、サイトマップの画面を開く。
該当箇所にサイトマップのURLを入力し、『送信』ボタンをクリックする。
※WordPressが最新版にアップデートされているならば、WordPress標準実装のネイティブサイトマップが使用可能です。
サイトマップのURLがわからない場合、ネイティブサイトマップを使用するのが早いので下記のような『wp-sitemap.xml』を追加したURLを入力しましょう。
例:https://**********.com/wp-sitemap.xml
『https://**********.com/』の個所はあなたのサイトのURLに合わせてください。

下記画面が表示されたら完了。